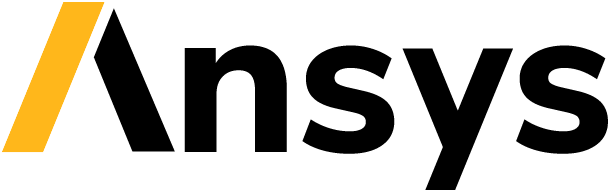Download this example
Download this example as a Jupyter Notebook or as a Python script.
Polyline creation#
This example shows how to use PyAEDT to create and manipulate polylines.
Keywords: AEDT, modeler, polyline.
Import packages and define constants#
Import the required packages.
[1]:
import os
import tempfile
import time
import ansys.aedt.core
Define constants
[2]:
AEDT_VERSION = "2025.2"
NG_MODE = False # Open AEDT UI when it is launched.
Create temporary directory#
Create a temporary directory where downloaded data or dumped data can be stored. If you’d like to retrieve the project data for subsequent use, the temporary folder name is given by temp_folder.name.
[3]:
temp_folder = tempfile.TemporaryDirectory(suffix=".ansys")
Create Maxwell 3D object#
Create a Maxwell3d object and set the unit type to "mm".
[4]:
project_name = os.path.join(temp_folder.name, "polyline.aedt")
maxwell = ansys.aedt.core.Maxwell3d(
project=project_name,
solution_type="Transient",
design="test_polyline_3D",
version=AEDT_VERSION,
new_desktop=True,
non_graphical=NG_MODE,
)
maxwell.modeler.model_units = "mm"
modeler = maxwell.modeler
PyAEDT INFO: Python version 3.10.11 (tags/v3.10.11:7d4cc5a, Apr 5 2023, 00:38:17) [MSC v.1929 64 bit (AMD64)].
PyAEDT INFO: PyAEDT version 0.22.dev0.
PyAEDT INFO: Initializing new Desktop session.
PyAEDT INFO: Log on console is enabled.
PyAEDT INFO: Log on file C:\Users\ansys\AppData\Local\Temp\pyaedt_ansys_0bc2e61b-592a-4fa5-a9b2-38f3d57e5337.log is enabled.
PyAEDT INFO: Log on AEDT is disabled.
PyAEDT INFO: Debug logger is disabled. PyAEDT methods will not be logged.
PyAEDT INFO: Launching PyAEDT with gRPC plugin.
PyAEDT INFO: New AEDT session is starting on gRPC port 54000.
PyAEDT INFO: Electronics Desktop started on gRPC port: 54000 after 9.97093391418457 seconds.
PyAEDT INFO: AEDT installation Path C:\Program Files\ANSYS Inc\v252\AnsysEM
PyAEDT INFO: Ansoft.ElectronicsDesktop.2025.2 version started with process ID 8012.
PyAEDT INFO: Project polyline has been created.
PyAEDT INFO: Added design 'test_polyline_3D' of type Maxwell 3D.
PyAEDT INFO: Aedt Objects correctly read
PyAEDT INFO: Modeler class has been initialized! Elapsed time: 0m 1sec
Define variables#
Define two design variables as parameters for the polyline objects.
[5]:
maxwell["p1"] = "100mm"
maxwell["p2"] = "71mm"
Input data#
Input data. All data for the polyline functions can be entered as either floating point values or strings. Floating point values are assumed to be in model units (maxwell.modeler.model_units).
[6]:
test_points = [
["0mm", "p1", "0mm"],
["-p1", "0mm", "0mm"],
["-p1/2", "-p1/2", "0mm"],
["0mm", "0mm", "0mm"],
]
Create polyline primitives#
The following examples are for creating polyline primitives.
Create line primitive#
Create a line primitive. The basic polyline command takes a list of positions ([X, Y, Z] coordinates) and creates a polyline object with one or more segments. The supported segment types are Line, Arc (3 points), AngularArc (center-point + angle), and Spline.
[7]:
line1 = modeler.create_polyline(points=test_points[0:2], name="PL01_line")
print("Created Polyline with name: {}".format(modeler.objects[line1.id].name))
print("Segment types : {}".format([s.type for s in line1.segment_types]))
print("primitive id = {}".format(line1.id))
PyAEDT INFO: Materials class has been initialized! Elapsed time: 0m 0sec
Created Polyline with name: PL01_line
Segment types : ['Line']
primitive id = 6
Create arc primitive#
Create an arc primitive. The position_list parameter must contain at least three position values. The first three position values are used.
[8]:
line2 = modeler.create_polyline(
points=test_points[0:3], segment_type="Arc", name="PL02_arc"
)
print(
"Created object with id {} and name {}.".format(
line2.id, modeler.objects[line2.id].name
)
)
Created object with id 11 and name PL02_arc.
Create spline primitive#
Create a spline primitive. Defining the segment using a PolylineSegment object allows you to provide additional input parameters for the spine, such as the number of points (in this case 4). The points parameter must contain at least four position values.
[9]:
line3 = modeler.create_polyline(
points=test_points,
segment_type=modeler.polyline_segment("Spline", num_points=4),
name="PL03_spline_4pt",
)
Create center-point arc primitive#
Create a center-point arc primitive. A center-point arc segment is defined by a starting point, a center point, and an angle of rotation around the center point. The rotation occurs in a plane parallel to the XY, YZ, or ZX plane of the active coordinate system. The starting point and the center point must therefore have one coordinate value (X, Y, or Z) with the same value.
In this first code example, start-point and center-point have a common Z position, "0mm". The curve therefore lies in the XY plane at $ z = 0 $.
[10]:
start_point = [100, 100, 0]
center_point = [0, 0, 0]
line4 = modeler.create_polyline(
points=[start_point],
segment_type=modeler.polyline_segment(
"AngularArc", arc_center=center_point, arc_angle="30deg"
),
name="PL04_center_point_arc",
)
In this second code example, start_point and center_point have the same values for the Y and Z coordinates, so the plane or rotation could be either XY or ZX. For these special cases when the rotation plane is ambiguous, you can specify the plane explicitly.
[11]:
start_point = [100, 0, 0]
center_point = [0, 0, 0]
line4_xy = modeler.create_polyline(
points=[start_point],
segment_type=modeler.polyline_segment(
"AngularArc", arc_center=center_point, arc_angle="30deg", arc_plane="XY"
),
name="PL04_center_point_arc_rot_XY",
)
line4_zx = modeler.create_polyline(
points=[start_point],
segment_type=modeler.polyline_segment(
"AngularArc", arc_center=center_point, arc_angle="30deg", arc_plane="ZX"
),
name="PL04_center_point_arc_rot_ZX",
)
Create compound polylines#
You can pass a list of points to the create_polyline() method to create a multi-segment polyline.
If the type of segment is not specified, all points are connected by straight line segments.
[12]:
line6 = modeler.create_polyline(points=test_points, name="PL06_segmented_compound_line")
You can specify the segment type as an optional named argument to define the segment type used to connect the points.
[13]:
line5 = modeler.create_polyline(
points=test_points, segment_type=["Line", "Arc"], name="PL05_compound_line_arc"
)
Setting the named argument close_surface=True ensures that the polyline starting point and ending point are the same. You can also explicitly close the polyline by setting the last point equal to the first point in the list of points.
[14]:
line7 = modeler.create_polyline(
points=test_points, close_surface=True, name="PL07_segmented_compound_line_closed"
)
Setting the named argument cover_surface=True also covers the polyline and creates a sheet object.
[15]:
line_cover = modeler.create_polyline(
points=test_points, cover_surface=True, name="SPL01_segmented_compound_line"
)
Insert compound lines#
The following examples are for inserting compound lines.
Insert line segment#
Insert a line segment starting at vertex 1 ["100mm", "0mm", "0mm"] of an existing polyline and ending at some new point ["90mm", "20mm", "0mm"]. By numerical comparison of the starting point with the existing vertices of the original polyline object, it is determined automatically that the segment is inserted after the first segment of the original polyline.
[16]:
line8_segment = modeler.create_polyline(
points=test_points,
close_surface=True,
name="PL08_segmented_compound_insert_segment",
)
points_line8_segment = line8_segment.points[1]
insert_point = ["-100mm", "20mm", "0mm"]
line8_segment.insert_segment(points=[insert_point, points_line8_segment])
[16]:
True
Insert compound line with insert curve#
Insert a compound line starting a line segment at vertex 1 ["100mm", "0mm", "0mm"] of an existing polyline and ending at some new point ["90mm", "20mm", "0mm"]. By numerical comparison of the starting point, it is determined automatically that the segment is inserted after the first segment of the original polyline.
[17]:
line8_segment_arc = modeler.create_polyline(
points=test_points, close_surface=False, name="PL08_segmented_compound_insert_arc"
)
start_point = line8_segment_arc.vertex_positions[1]
insert_point1 = ["90mm", "20mm", "0mm"]
insert_point2 = [40, 40, 0]
line8_segment_arc.insert_segment(
points=[start_point, insert_point1, insert_point2], segment="Arc"
)
[17]:
True
Insert compound line at end of a center-point arc#
Insert a compound line at the end of a center-point arc (type="AngularArc"). This is a special case.
Step 1: Draw a center-point arc.
[18]:
start_point = [2200.0, 0.0, 1200.0]
arc_center_1 = [1400, 0, 800]
arc_angle_1 = "43.47deg"
line_arc = modeler.create_polyline(
name="First_Arc",
points=[start_point],
segment_type=modeler.polyline_segment(
type="AngularArc", arc_angle=arc_angle_1, arc_center=arc_center_1
),
)
Step 2: Insert a line segment at the end of the arc with a specified end point.
[19]:
start_of_line_segment = line_arc.end_point
end_of_line_segment = [3600, 200, 30]
line_arc.insert_segment(points=[start_of_line_segment, end_of_line_segment])
[19]:
True
Step 3: Append a center-point arc segment to the line object.
[20]:
arc_angle_2 = "39.716deg"
arc_center_2 = [3400, 200, 3800]
line_arc.insert_segment(
points=[end_of_line_segment],
segment=modeler.polyline_segment(
type="AngularArc", arc_center=arc_center_2, arc_angle=arc_angle_2
),
)
[20]:
True
You can use the compound polyline definition to complete all three steps in a single step.
[21]:
modeler.create_polyline(
points=[start_point, end_of_line_segment],
segment_type=[
modeler.polyline_segment(
type="AngularArc", arc_angle="43.47deg", arc_center=arc_center_1
),
modeler.polyline_segment(type="Line"),
modeler.polyline_segment(
type="AngularArc", arc_angle=arc_angle_2, arc_center=arc_center_2
),
],
name="Compound_Polyline_One_Command",
)
[21]:
<ansys.aedt.core.modeler.cad.polylines.Polyline at 0x22a77e8ee30>
Insert two 3-point arcs forming a circle#
Insert two 3-point arcs forming a circle. Note that the last point of the second arc segment is not defined in the position list.
[22]:
line_three_points = modeler.create_polyline(
points=[
[34.1004, 14.1248, 0],
[27.646, 16.7984, 0],
[24.9725, 10.3439, 0],
[31.4269, 7.6704, 0],
],
segment_type=["Arc", "Arc"],
cover_surface=True,
close_surface=True,
name="line_covered",
material="vacuum",
)
Here is an example of a complex polyline where the number of points is insufficient to populate the requested segments. This results in an IndexError that PyAEDT catches silently. The return value of the command is False, which can be caught at the app level. While this example might not be so useful in a Jupyter Notebook, it is important for unit tests.
[23]:
line_points = [
["67.1332mm", "2.9901mm", "0mm"],
["65.9357mm", "2.9116mm", "0mm"],
["65.9839mm", "1.4562mm", "0mm"],
["66mm", "0mm", "0mm"],
["99mm", "0mm", "0mm"],
["98.788mm", "6.4749mm", "0mm"],
["98.153mm", "12.9221mm", "0mm"],
["97.0977mm", "19.3139mm", "0mm"],
]
[24]:
line_segments = ["Line", "Arc", "Line", "Arc", "Line"]
line_complex1 = modeler.create_polyline(
points=line_points, segment_type=line_segments, name="Polyline_example"
)
Here is an example that provides more points than the segment list requires. This is valid usage. The remaining points are ignored.
[25]:
line_segments = ["Line", "Arc", "Line", "Arc"]
line_complex2 = modeler.create_polyline(
line_points, segment_type=line_segments, name="Polyline_example2"
)
Save project#
Save the project.
[26]:
maxwell.save_project()
maxwell.release_desktop()
time.sleep(3) # Allow AEDT to shut down before cleaning the temporary project folder.
PyAEDT INFO: Project polyline Saved correctly
PyAEDT INFO: Desktop has been released and closed.
Clean up#
All project files are saved in the folder temp_folder.name. If you’ve run this example as a Jupyter notebook, you can retrieve those project files. The following cell removes all temporary files, including the project folder.
[27]:
temp_folder.cleanup()
Download this example
Download this example as a Jupyter Notebook or as a Python script.